Disabling emails from the Steam Community Market site is simple. Follow these steps to manage your notifications.
Are you tired of receiving constant emails from the Steam Community Market? These notifications can flood your inbox, making it hard to find important emails. Disabling these emails can help you keep your inbox organized and free of clutter. In this guide, we will show you how to stop these notifications quickly and easily.
You will learn step-by-step instructions to manage your email settings on Steam. By the end of this article, your inbox will be cleaner, and you will have more control over your email notifications. Let’s get started!
Access Steam Account Settings
Managing notifications from the Steam Community Market can improve your inbox experience. To start, you need to access your Steam account settings. This section will guide you through the steps of logging in and navigating to the account settings page. Let’s get started!
Log In To Steam
First, open the Steam application or visit the Steam website. Enter your username and password. Click the “Log In” button to access your account.
Navigate To Account Settings
Once logged in, find the “Steam” menu in the top-left corner. Click on it to reveal a drop-down menu. Select “Settings” from the list.
A new window will open. This is where you can adjust various account settings. Look for the “Account” tab and click on it.
| Menu | Action |
|---|---|
| Steam | Click to open drop-down menu |
| Settings | Select to open settings window |
| Account | Access account settings |
In the Account settings, scroll to find the notification preferences. Here, you can disable email notifications from the Steam Community Market.
- Log in to Steam
- Open the Steam menu
- Select Settings
- Click on Account tab
- Adjust notification preferences
Credit: www.lifewire.com
Locate Notification Preferences
Disabling email notifications from the Steam Community Market site can help streamline your inbox. The first step is to locate notification preferences. This section will guide you through finding and understanding your notification settings.
Find The Notifications Tab
To begin, log into your Steam account. Click on your username at the top of the page. This will open a dropdown menu. Select “Account Details” from this menu. Once you’re on the Account Details page, scroll down to find “Preferences”.
Under Preferences, look for the Notifications tab. This tab holds all your notification settings, including email notifications from the Steam Community Market.
Understand Notification Categories
The Notifications tab is divided into several categories. Each category represents a different type of notification you can receive.
| Category | Description |
|---|---|
| Community | Notifications from friends and groups |
| Market | Updates on market transactions |
| Trades | Notifications about trade offers |
To disable email notifications from the Steam Community Market, focus on the Market category. Here, you can uncheck any boxes related to email notifications. This will stop emails for market transactions and updates.
Make sure to save your changes before exiting. This ensures your new settings are applied.
Disable Market Emails
Are you tired of receiving countless emails from the Steam Community Market? Disabling these notifications can save you time and declutter your inbox. This guide will help you turn off market emails quickly and easily. Follow these steps to disable email notifications from the Steam Community Market.
Locate Market Notifications
First, log into your Steam account on the Steam website. Click on your profile name at the top of the page. From the dropdown menu, select “Account details”. On the Account Details page, find the “Settings & Preferences” section. Click on “Manage Steam Guard”, then “Manage Email Preferences”. Here, you will find your email notification settings.
Uncheck Email Notifications
In the email preferences section, look for the Steam Community Market options. You will see checkboxes next to different types of notifications. To stop receiving market emails, uncheck the boxes next to the notifications you no longer want. Make sure to save your changes before exiting the page.
By following these steps, you can control the emails you receive from the Steam Community Market. Keep your inbox clean and focused on what matters most to you.
Credit: www.lifewire.com
Save Changes
After making your desired changes to the email notifications, it is essential to save them. This step ensures that your preferences are updated and applied to your Steam Community Market account. Without saving, your changes will not take effect. So, let’s dive into how to save these changes effectively.
Confirm Notification Changes
To confirm your notification changes, locate the “Save Changes” button at the bottom of the notification settings page. This button is usually highlighted to make it easy to find. Click on it to apply your updated preferences. A confirmation message might appear, indicating that your changes have been saved successfully.
Review Updated Settings
After saving, review your settings to ensure everything is in order. Navigate back to the notification settings page and verify that your changes are reflected. This step guarantees that your email preferences are updated according to your selection. If any discrepancies are found, repeat the process to correct them.
Verify Email Preferences
Ensuring your email preferences are set correctly on Steam is essential. This helps manage notifications effectively. Follow these steps to verify and adjust your email settings.
Check For Confirmation Email
First, log into your Steam account. Go to the account settings menu. Look for the “Email Preferences” section.
Once there, ensure your email address is correct. If you recently changed your email, look for a confirmation email from Steam. Confirm your new email address through the link provided in the email.
This step guarantees that all changes you make will be effective. Without email confirmation, your settings might not update correctly.
Test Notification Settings
After verifying your email, test your notification settings. Go back to the “Email Preferences” section. Adjust the settings to your preference.
Choose which notifications you want to receive. Disable notifications for the Steam Community Market if you no longer want them.
Save your changes. To test, perform an action that would normally trigger an email notification. Check your inbox to see if you receive any unwanted emails. This ensures your settings are working as intended.

Credit: www.wikihow.com
Troubleshooting
Experiencing issues while trying to disable email notifications from the Steam Community Market site? Don’t worry, you’re not alone. This section covers common problems and how to resolve them. Let’s dive into some frequent issues and effective solutions.
Common Issues
- Emails Not Stopping: Despite following the steps, you still receive emails.
- Settings Not Saving: Changes made to your email preferences are not being saved.
- Incorrect Email: Notifications are sent to an old or incorrect email address.
These issues can be frustrating. Here are some troubleshooting steps to help you disable email notifications.
Contact Steam Support
If the above steps don’t work, it might be time to reach out to Steam Support. Follow these steps to contact them:
- Visit the Steam Support page.
- Log in to your Steam account.
- Select Steam Community Market from the list of services.
- Choose the issue you are experiencing and click Contact Support.
Provide detailed information about your problem. This helps the support team assist you better.
| Step | Description |
|---|---|
| 1 | Visit the Steam Support page. |
| 2 | Log in to your Steam account. |
| 3 | Select Steam Community Market. |
| 4 | Choose your issue and click Contact Support. |
By following these steps, you should be able to resolve any issues you face. Disabling email notifications will become a hassle-free task.
Frequently Asked Questions
How Can I Stop Steam Market Emails?
Go to Steam settings, find “Notifications,” and disable Market emails.
Is It Possible To Mute Steam Community Market Notifications?
Yes. In Steam settings, under “Notifications,” you can mute Market notifications.
Where Are Steam Email Settings Located?
Steam email settings are in the “Account Details” under your Steam profile.
Can I Disable All Steam Emails?
Yes. You can adjust email preferences in the “Notifications” section of Steam settings.
Do I Need To Save Changes After Disabling Emails?
Yes. Always save changes after updating your email preferences in Steam settings.
Conclusion
Disabling email from the Steam Community Market is straightforward. Follow the steps shared in this guide. You will find your inbox less cluttered. Enjoy a smoother experience on Steam. No more unwanted notifications. Adjusting your settings takes only a few minutes.
Stay focused on your gaming. Keep your email organized. Apply these tips today. Happy gaming!

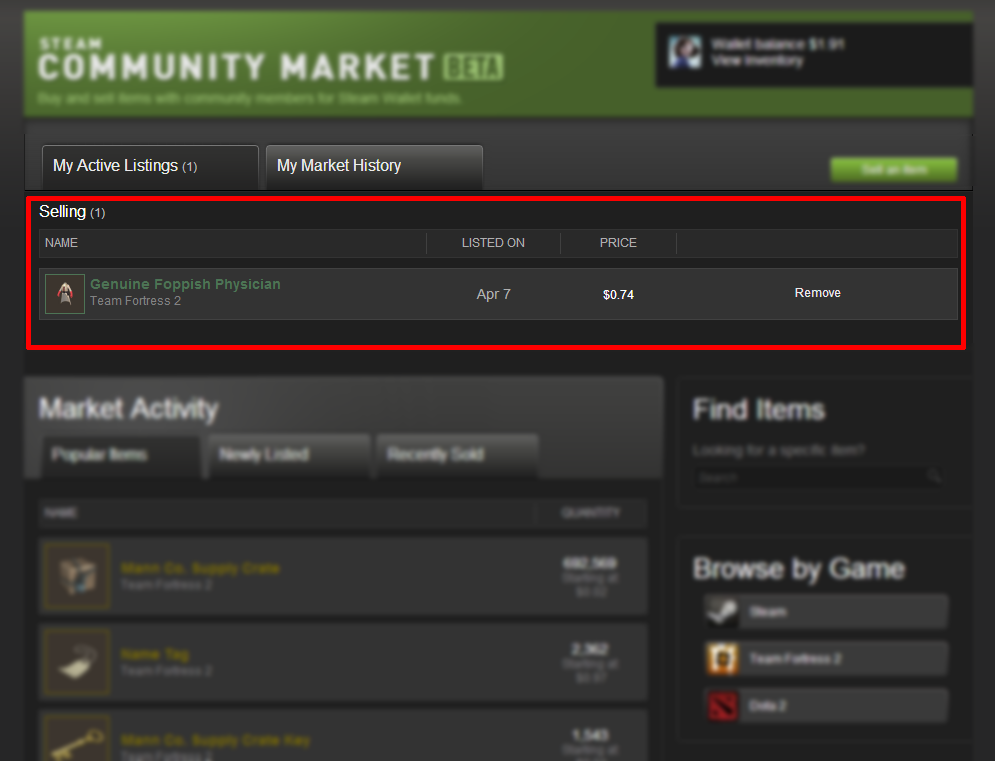
Leave a Reply