To assign “Not Marketable” to imported emails in Infusionsoft, follow these steps. First, ensure your emails meet criteria for this status.
Then, use Infusionsoft’s tools to mark them. Infusionsoft helps manage email marketing campaigns. Sometimes, emails imported into Infusionsoft need to be marked as “Not Marketable. ” This label helps keep your email list clean and compliant. Marking emails correctly can improve your email deliverability and protect your sender reputation.
This guide will show you how to assign “Not Marketable” status to imported emails in Infusionsoft. By following these steps, you can maintain a healthy and effective email marketing strategy. Let’s get started.
Prerequisites
Before assigning the “Not Marketable” status to imported emails in Infusionsoft, certain prerequisites must be met. These ensure a smooth and error-free process.
Infusionsoft Account Access
Make sure you have access to your Infusionsoft account. You need valid login credentials. If you don’t have access, contact your administrator.
Necessary Permissions
Check that you have the necessary permissions. You should have permission to modify contact records. Without these permissions, you cannot make changes to email statuses.

Credit: www.automationninjas.com
Importing Emails
Importing emails into Infusionsoft is a crucial task. It helps you manage your contacts and automate your marketing efforts. This guide will show you how to mark imported emails as not marketable.
Preparing Email List
First, prepare your email list. Ensure it is clean and updated. Remove any duplicate or invalid email addresses. Double-check for any errors to avoid issues later.
Next, save your list in a CSV or Excel format. Make sure each column is correctly labeled. Typical labels include Email, First Name, and Last Name.
Uploading Email List
Now, log into your Infusionsoft account. Go to the Contacts section. Click on the Import button. Follow the prompts to upload your email list file.
Select the correct file from your computer. Map the columns in your file to the fields in Infusionsoft. This ensures the data goes into the right places.
Finally, set the imported emails as not marketable. This step is crucial. It ensures these contacts do not receive unwanted emails. Look for the “Marketable” field and set it to “No.”
Click Import to finish. Your contacts are now in Infusionsoft and marked as not marketable.
Navigating To Contact Records
Assigning “Not Marketable” to imported emails in Infusionsoft can be crucial. This helps in maintaining clean and effective email lists. One essential step is navigating to the contact records. Here’s a guide to help you through this process.
Accessing Contacts
First, log into your Infusionsoft account. Look for the main navigation menu at the top of the page. Click on “CRM” to open the drop-down menu. Select “Contacts” from the list. This will take you to the contacts section where all your contacts are stored.
Searching Imported Emails
To find specific imported emails, use the search bar at the top of the contacts page. Enter the email addresses or names you imported. Press “Enter” to see the search results. You can also use filters to narrow down your search. Click on the filter icon next to the search bar. Choose the criteria that match your imported emails. Apply the filters to see a more refined list.
Marking Emails As Not Marketable
Marking emails as not marketable is essential. It ensures you’re only engaging with interested contacts. This process helps maintain a healthy email list. It also improves deliverability rates. Here’s how to assign not marketable to imported emails in Infusionsoft.
Selecting Contacts
First, log in to Infusionsoft. Navigate to the “Contacts” section. Use the search bar to find the contacts you imported. You can filter by tags, email addresses, or import date. Select the contacts you want to mark as not marketable. Click on the checkbox next to each contact’s name.
Changing Marketable Status
After selecting contacts, look for the “Actions” dropdown menu. Click on it to reveal options. Choose “Mark as Non-Marketable” from the list. This action changes the status of the selected emails. Infusionsoft will prompt you to confirm the change. Click “OK” to proceed.
Review the status of your contacts. Ensure they are marked as non-marketable. This step helps you avoid sending unwanted emails. It keeps your email list clean and focused. Repeat this process for any new imports. It’s a simple way to manage your email marketing effectively.
Verifying Changes
Verifying changes in Infusionsoft is a crucial step. This ensures your imported emails are correctly marked as not marketable. Accurate verification saves time and prevents future issues.
Checking Contact Status
First, go to the Contacts section in Infusionsoft. Search for a sample of the imported emails. Open their profiles. Look for the “Marketable” status. Ensure it’s set to “No.”
If you see inconsistencies, recheck your import settings. Double-check that the “Not Marketable” tag was applied correctly.
Confirming Batch Updates
Next, confirm that the batch update was successful. Navigate to the “Batch Actions” history. Review the logs for the import batch. Look for any errors. Correct any mistakes found.
Re-run the batch update if needed. Ensure each email is marked as not marketable. This confirms that your import process was accurate and complete.
Automation Tips
Automation can save time and reduce manual work. When dealing with imported emails in Infusionsoft, assigning them as not marketable can streamline your email marketing efforts. This ensures that non-engaged contacts do not affect your deliverability rates. Here are some tips to set up this automation.
Setting Up Automation
First, open Infusionsoft and navigate to the “Campaign Builder.” Start a new campaign or open an existing one. Use the “Import Data” goal to trigger the automation. This goal will start the process when new emails are imported.
Next, add a sequence to your campaign. In this sequence, you will assign the “Not Marketable” status. Drag and drop the “Set Field Value” process into your sequence. Then, configure it to mark the imported emails as not marketable. This step ensures that these contacts will not receive marketing emails.
Using Tags And Campaigns
Tags and campaigns work together well. Assign a tag to your imported emails. This tag will help you identify them quickly. To do this, use the “Apply/Remove Tag” process in your sequence. Create a new tag named “Imported – Not Marketable.”
Tags help in segmenting your audience. You can create special campaigns for different segments. For the imported emails, create a specific campaign. This campaign will target only those with the “Imported – Not Marketable” tag. Use this to send non-marketing communications.
Automation in Infusionsoft can be simple. With these tips, you can efficiently manage imported emails. Ensure they do not affect your email deliverability rates. Happy automating!
Troubleshooting
Assigning the Not Marketable status to imported emails in Infusionsoft can sometimes be tricky. Issues can arise, and knowing how to troubleshoot them is key. This section will help you navigate common problems and seek further assistance when needed.
Common Issues
Several issues might occur while assigning the Not Marketable status to imported emails. Understanding these can help you resolve them quickly.
- Incorrect Email Format: Ensure the email addresses follow the correct format. Invalid emails cannot be marked correctly.
- Import Errors: Check for any errors during the import process. Sometimes data corruption occurs.
- Permission Issues: Verify if you have the right permissions to change the email status.
Contacting Support
If you still face difficulties, contacting Infusionsoft support is the next step. They can provide expert help.
- Visit the Infusionsoft Support Page.
- Log in with your account credentials.
- Click on the Help or Contact Us button.
- Fill out the support form. Be specific about your issue.
Support will get back to you with detailed instructions. They may offer real-time assistance to resolve your issues.

Credit: vapromag.co.uk

Credit: www.automationninjas.com
Frequently Asked Questions
How Do I Assign Not Marketable To Imported Emails In Infusionsoft?
To assign Not Marketable, import your email list, select the contacts, and change their marketable status.
Can I Import A List And Set Emails As Not Marketable?
Yes, during the import process, you can set emails as Not Marketable in Infusionsoft.
What Steps To Follow To Mark Imported Emails As Not Marketable?
Import the list, go to contact records, and set the marketable status to Not Marketable.
Is It Possible To Bulk Update Emails To Not Marketable In Infusionsoft?
Yes, you can bulk update email statuses to Not Marketable using the import feature.
Why Should I Mark Imported Emails As Not Marketable?
Marking as Not Marketable prevents sending emails to invalid or unverified addresses, protecting your sender reputation.
Conclusion
Assigning not marketable to imported emails in Infusionsoft is crucial. It helps maintain a clean email list. This process ensures better deliverability rates. Your email marketing becomes more effective. Remember to follow the steps carefully. Stay organized and keep your data clean.
Regular maintenance can make a big difference. This method saves time and boosts email performance. Happy emailing!

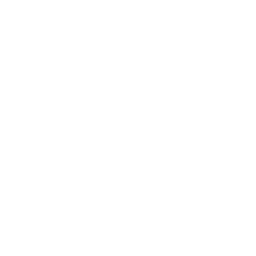
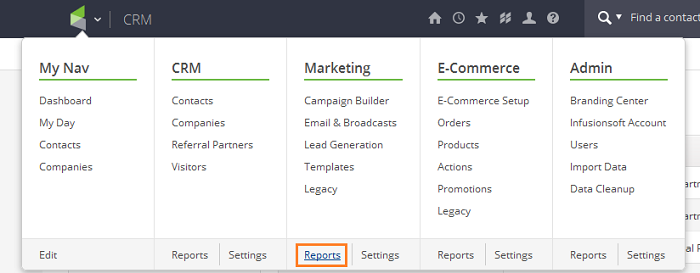
Leave a Reply