Inserting graphics into your marketing emails using Gmail is a straightforward process. With a few simple steps, you can enhance your emails and engage your audience effectively.
Marketing emails with graphics can boost engagement and make your content more appealing. Visual elements capture attention and convey your message quickly. Gmail, a popular email service, makes it easy to add graphics to your emails. This guide will show you how to insert images into your marketing emails using Gmail.
Whether you’re promoting a product, sharing news, or just wanting to make your emails look better, adding graphics can help. Follow along to learn how to elevate your email marketing with visually appealing content.
Introduction To Graphics In Marketing Emails
Incorporating graphics into marketing emails can significantly boost engagement. Visual content helps communicate your message quickly and effectively. It captures the reader’s attention and makes your email stand out. Today, we will explore how to insert graphics into marketing emails using Gmail.
Importance Of Visual Content
Visual content is crucial for email marketing success. It enhances the overall user experience. People process images faster than text. Adding graphics can make your message more memorable. Visuals can also evoke emotions, encouraging recipients to take action. They can break up long blocks of text, making your email easier to read.
Benefits Of Using Gmail
Gmail is a popular email service with many features. It supports various image formats, making it easy to add graphics. Gmail’s user-friendly interface simplifies the process. You can insert images directly into the email body. This means your graphics will be seen immediately by the recipient. Gmail also ensures that your emails display correctly across different devices. This consistency is vital for maintaining a professional appearance.
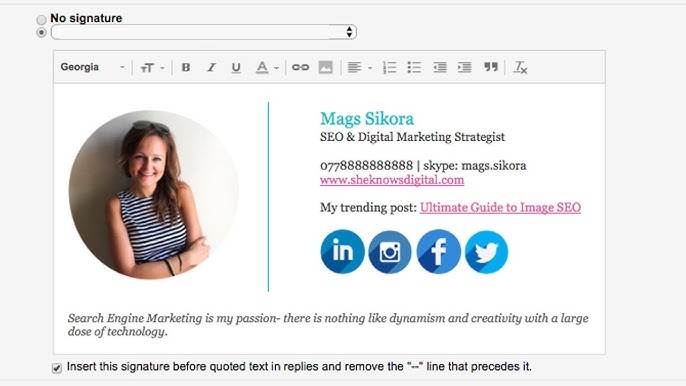
Credit: m.youtube.com
Preparing Your Graphics
Inserting graphics into your marketing emails can boost engagement. The first step is preparing your graphics. This ensures your images are effective and professional. Let’s dive into the key aspects of preparing your graphics.
Choosing The Right Images
Choose images that match your email’s message. Clear and relevant images work best. Avoid cluttered or confusing pictures. High-quality images make a strong impression. Ensure your images reflect your brand. Consistency builds trust with your audience.
Optimizing Image Size
Large images can slow down email loading times. Resize your images to a suitable resolution. Aim for a balance between quality and size. Use online tools to compress images without losing quality. Faster loading images improve user experience. Test your emails to ensure images display correctly. Keep file sizes below 1MB for best results.
Setting Up Your Gmail Account
To insert graphics into your marketing emails using Gmail, you need to set up your Gmail account properly. This section will guide you through the steps to get started, ensuring your emails look professional and reach your audience effectively.
Creating A Professional Email Address
Your email address is often the first impression you make. A professional email address enhances credibility and trust. Follow these steps to create a professional email address:
- Sign in to your Gmail account.
- Click on the gear icon in the top right corner.
- Select Settings from the drop-down menu.
- Navigate to the Accounts and Import tab.
- Click on Add another email address.
- Enter your desired professional email address and click Next Step.
- Verify your email address by following the instructions sent to your new email.
Enabling Imap And Pop Settings
To send and receive emails through external mail clients, you need to enable IMAP and POP settings. Here’s how:
- Go to your Gmail account and click on the gear icon.
- Select Settings from the drop-down menu.
- Navigate to the Forwarding and POP/IMAP tab.
- In the POP Download section, select Enable POP for all mail or Enable POP for mail that arrives from now on.
- In the IMAP Access section, select Enable IMAP.
- Click on Save Changes to apply the settings.
By following these steps, your Gmail account will be set up for sending professional marketing emails with graphics. Stay tuned for more tips on how to insert graphics into your emails effectively.
Creating A New Email Draft
Creating a new email draft in Gmail is simple. Insert graphics by clicking the “Insert Photo” icon, then select your image. This enhances your marketing email’s visual appeal.
Creating a new email draft in Gmail is a simple task. This section will guide you step-by-step. You’ll learn how to start a new email and make it look great. Let’s get started.Accessing The Compose Window
First, log in to your Gmail account. Look at the top-left corner. You will see a button labeled “Compose.” Click on it. A new window will pop up. This is your Compose window.Formatting Your Email
Now that you have the Compose window open, it’s time to format your email. Start by adding a subject line. Make it clear and concise. Move to the body of the email. Click on the “A” icon at the bottom. This opens the formatting toolbar. You can change the font style and size. You can also add bullet points and numbers. Highlight the text you want to format. Then, select the desired option from the toolbar. To insert graphics, click on the “Insert Photo” icon. It looks like a small picture. You can upload a photo from your computer. Or, choose one from Google Photos or Google Drive. Click “Insert” to add the graphic to your email. Remember to check your email for any errors. Make sure your message is clear and easy to read. Now, you are ready to send your marketing email. “`Inserting Graphics
Inserting graphics into your marketing emails can significantly improve engagement. Images make your content more appealing. They can highlight key points. This guide will show how to insert graphics into Gmail marketing emails. Let’s explore two easy methods.
Using The Insert Photo Feature
Gmail has a built-in feature to insert photos directly into your email. Here’s how you can use it:
- Open Gmail and start a new email.
- Click the Insert photo icon at the bottom of the compose window.
- Select the Photos tab to choose from your Google Photos.
- Click Upload to add an image from your computer.
- Choose the Inline option to insert the photo into the email body.
- Adjust the image size if needed by dragging the corners.
Using the Insert photo feature is easy and quick. It helps you add visuals without leaving Gmail.
Dragging And Dropping Images
Dragging and dropping images is another simple way to add graphics to your email. Follow these steps:
- Open Gmail and start a new email.
- Locate the image file on your computer.
- Click and hold the image file.
- Drag the image into the email body.
- Release the mouse button to drop the image.
- Adjust the image size by dragging the corners.
Dragging and dropping images is intuitive. It lets you quickly add visuals to your email.
Both methods are user-friendly and effective. Adding images makes your emails more engaging and visually appealing.
Adjusting Image Placement
Adjusting the placement of images in your marketing emails is crucial. It ensures that your content looks professional and engaging. Proper image placement can make a big difference in how your email is received. Below, we explore how to align and resize your graphics for the best results.
Aligning Your Graphics
Aligning images in Gmail is simple and effective. Use the built-in options to place your images where you want them.
- Click on the image you inserted.
- Look for the toolbar that appears below the image.
- Select the alignment option: left, center, or right.
Aligning images properly enhances readability and aesthetic appeal. Centered images often work best for single-column layouts.
Resizing Images
Resizing images ensures they fit well within your email. It also helps maintain a clean and professional look.
- Click on the image in your email draft.
- Drag the corners to resize the image. Keep the aspect ratio to avoid distortion.
- Ensure the image is not too large, as this can affect load times.
Use an image size between 600 to 800 pixels wide for optimal viewing on most devices.
A properly resized image makes your email look polished and well-organized.
Enhancing Email Design
Inserting graphics into your marketing emails can significantly improve their appeal. It draws attention and conveys information quickly. In this section, we’ll explore how to enhance your email design using images in Gmail.
Adding Text Around Images
Images can break up text and make emails more engaging. Here’s how to add text around images in Gmail:
- Open Gmail and click Compose.
- Write your email content.
- Click the Insert Photo icon.
- Choose your image and click Insert.
- Click on the image to select it.
- Use the alignment options to position your image.
- Type your text around the image.
Positioning images correctly can enhance readability. It keeps your email visually appealing.
Using Bullet Points And Lists
Bullet points and lists make information easy to digest. You can use them to highlight key points:
- Open Gmail and click Compose.
- Write your email content.
- Click the Insert Photo icon.
- Choose your image and click Insert.
- Click the Bulleted List or Numbered List icon.
- Type your list items.
Using lists can help break up text. It makes your email more readable and engaging.
Here is a simple table to understand image positioning options:
| Position | Action |
|---|---|
| Left | Align image to the left |
| Center | Align image to the center |
| Right | Align image to the right |
Choose the best position based on your email’s layout. It ensures a balanced design.

Credit: www.instagram.com
Finalizing And Sending Your Email
Finalizing and sending your email is a crucial step in email marketing. You need to make sure everything looks perfect. This includes the graphics, text, and links. A well-prepared email increases engagement and response rates. Let’s go through the final steps to ensure your email is ready to go.
Previewing Your Email
Before sending, preview your email. This step helps you catch any errors. Gmail allows you to see how your email will look in your recipient’s inbox. Check the placement of your graphics. Make sure the images load correctly. Verify that all links work. Ensure the text is easy to read and well-formatted.
Sending A Test Email
Send a test email to yourself. This step is vital. It helps you see the email from the recipient’s perspective. Open the test email on different devices. Check it on both desktop and mobile. This helps you ensure the graphics and text appear correctly on all screens. Look for any last-minute issues that need fixing.
After previewing and testing, your email is ready to send. Click the “Send” button in Gmail. Your marketing email will reach your audience with the graphics you included. Monitor the email’s performance. Track open rates and click-through rates. Use this data for future email campaigns.

Credit: www.wisestamp.com
Frequently Asked Questions
How Do I Insert An Image Into A Gmail Email?
Click the ‘Insert Photo’ icon in the email toolbar. Choose your image. Click ‘Insert. ‘
Can I Add Gifs To My Marketing Emails In Gmail?
Yes, you can. Click ‘Insert Photo. ‘ Select your GIF file. Click ‘Insert. ‘
What Image Formats Does Gmail Support?
Gmail supports JPEG, PNG, GIF, and BMP formats. Ensure your image is clear.
How Can I Resize Images In Gmail Emails?
Click on the image. Drag the corners to resize. Make sure it fits well.
Can I Add Multiple Images In One Gmail Email?
Yes. Click ‘Insert Photo’ multiple times. Add each image separately. Ensure they are organized.
Conclusion
Adding graphics to marketing emails can enhance engagement. It makes your message more appealing. With Gmail, the process is straightforward. Just follow the steps outlined above. Practice will make you more comfortable over time. Soon, you will create visually stunning emails.
Your recipients will appreciate the effort. Remember to keep your graphics relevant. This ensures your message remains clear. Happy emailing!

Leave a Reply