Adding an attachment to a Hubspot marketing email is simple. It enhances your emails by providing extra value to recipients.
This guide explains how to do it step-by-step. Marketing emails often need attachments. Whether it’s a brochure, PDF, or other document, attachments can engage your audience. Hubspot offers a way to include these in your emails, making your content more appealing.
In the next sections, we will walk you through the process. You will learn how to add attachments easily. This will improve your email marketing efforts. Stay with us as we explore this useful feature in Hubspot.
Prerequisites
Before adding an attachment to your HubSpot marketing email, ensure you meet certain prerequisites. These steps will help streamline the process and avoid potential issues.
Hubspot Account Requirements
You need a HubSpot account with marketing email capabilities. This feature is available in HubSpot’s Marketing Hub. Ensure your account level supports email attachments. Confirm this by checking your subscription plan details.
File Format And Size Limits
HubSpot supports specific file formats for email attachments. Common formats include PDF, DOCX, and JPEG. Avoid using unsupported file types.
File size is also a crucial factor. HubSpot imposes a limit on attachment sizes. Check the maximum file size allowed for your account type. Large files might not send properly, affecting your email delivery.
Accessing Email Editor
To add an attachment to your HubSpot marketing email, you first need to access the email editor. This is where you can create, edit, and manage your email campaigns. The process involves navigating through the HubSpot dashboard and opening the relevant email campaign. Follow these steps for a smooth experience.
Navigating Hubspot Dashboard
Begin by logging into your HubSpot account. You will be greeted by the HubSpot dashboard. The dashboard is your control center, providing access to all the tools and features.
On the left sidebar, you will see various options. Click on the Marketing tab. This will expand to show more options like emails, social media, ads, and more.
Select Emails to proceed. This will take you to the email management section.
Opening Email Campaigns
Once you are in the email management section, you will see a list of all your email campaigns.
To open an existing campaign, simply click on the campaign name. If you want to create a new campaign, click on the Create email button.
After opening the desired campaign, you will enter the email editor. Here, you can customize your email content, add attachments, and set up other email parameters.
Remember, the email editor is user-friendly and offers a drag-and-drop interface. This makes it easy to add and arrange content blocks, images, and files.
Creating A New Email
Attach files to your HubSpot marketing email by clicking the paperclip icon. Then, select the desired file from your computer. Ensure the attachment is relevant to your email content.
Creating a new email in HubSpot is simple. Begin by navigating to the marketing email section. Click “Create Email” to start. Follow the steps below to build your email.Choosing Email Template
Select a template that fits your needs. HubSpot offers many options. Pick one that matches your brand and purpose. Templates help save time and ensure a professional look.Personalizing Email Content
Personalize your email to make it engaging. Address the recipient by their name. Tailor the content to their preferences. Use dynamic content to show different messages to different users. This makes your email feel more relevant and personal. Unfortunately, HubSpot does not support attachments in marketing emails. Instead, use links to files stored in the cloud. This keeps your emails lightweight and less likely to be marked as spam. Upload your file to a service like Google Drive or Dropbox. Then, include the link in your email. This way, recipients can easily access the file without attachments. “`Adding Attachments
Adding attachments to your HubSpot marketing emails can enhance your communication. It provides your audience with more detailed information. This can include documents, images, or other helpful files. Let’s explore how to add attachments to your HubSpot emails.
Uploading Files To Hubspot
First, you need to upload your files to HubSpot. Go to your HubSpot dashboard. Click on the “Marketing” tab. Next, select “Files and Templates”. Click on “Files” to open your file manager.
Click the “Upload” button. Choose the file you want to add. Wait for the upload to complete. Your file is now in HubSpot and ready to use.
Inserting Attachments Into Email
Now, it’s time to insert your attachment into the email. Open your HubSpot email editor. Create a new email or edit an existing one. In the email body, click where you want to add the attachment.
Click on the “Insert” option. Select “File” from the dropdown menu. Choose the file you uploaded earlier. Your attachment is now part of your email.
Review your email to ensure everything looks good. Save your email. You’re now ready to send your email with the attachment.
Testing Email With Attachments
Adding attachments to your HubSpot marketing emails can enhance communication. But ensuring these attachments work is crucial. Thorough testing ensures recipients get the correct information seamlessly. Below, we outline key steps for testing email attachments.
Sending Test Emails
Sending test emails helps confirm the attachment works properly. Follow these steps:
- Open your HubSpot account and create a new email.
- Attach the file to the email.
- Input your test email addresses.
- Send the email to your test recipients.
Make sure to use different email providers in your test. This checks compatibility across platforms.
Checking Attachment Functionality
After sending test emails, verify the attachment works correctly:
- Ensure the attachment is accessible and opens without errors.
- Check the file size and format for compatibility.
- Confirm the attachment is virus-free.
Use the table below to track your findings:
| Email Provider | Attachment Status | Notes |
|---|---|---|
| Gmail | Success | File opened correctly |
| Outlook | Success | No issues found |
| Yahoo | Success | File opened correctly |
Testing the email ensures everything works as intended. This step is vital for effective communication. Keep your audience engaged with reliable email attachments.
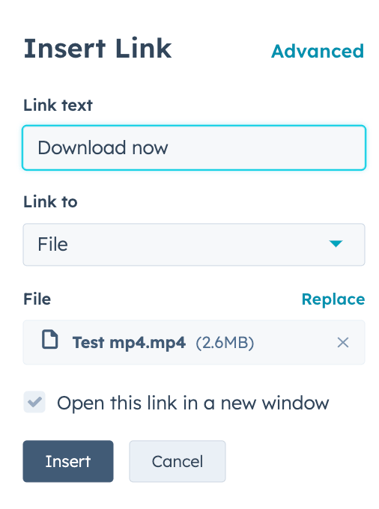
Credit: knowledge.hubspot.com
Finalizing And Sending
Finalizing and sending an email in HubSpot is the last step. This process ensures your email reaches the audience with the desired attachment. It’s important to double-check everything before hitting the send button.
Reviewing Email Content
First, review your email content thoroughly. Ensure the message is clear and the attachment is correctly added. Check for typos, broken links, and any other errors. This step helps maintain your brand’s professionalism.
- Check for spelling and grammar errors.
- Ensure all links are working.
- Verify the correct attachment is included.
Scheduling Or Sending Immediately
HubSpot gives you the option to schedule your email or send it immediately. Choose the option that best fits your campaign’s needs. Scheduling allows you to target your audience at the optimal time.
| Option | Description |
|---|---|
| Send Immediately | Sends the email as soon as you confirm. |
| Schedule | Allows you to choose a future date and time to send your email. |
To schedule an email, follow these steps:
- Click on the ‘Schedule’ button.
- Select the date and time.
- Confirm your choice.
For sending immediately:
- Click on the ‘Send’ button.
- Confirm the prompt to send the email right away.
Whether you are scheduling or sending immediately, always ensure all details are correct. This step is crucial for a successful email campaign.
Best Practices
Adding attachments to HubSpot marketing emails can improve engagement. But it is essential to follow best practices to avoid issues. This section highlights key best practices.
Optimizing Attachment Sizes
Large attachments can cause problems. They can slow down the email load time and impact deliverability. Always aim for a small file size.
- Compress files before attaching them.
- Use formats like PDF or JPEG.
- Avoid attaching files larger than 5MB.
Smaller files ensure faster email loading. This improves the user experience and increases the chance of the email being read.
Ensuring Compatibility
Attachments must be compatible with various devices and email clients. This ensures that recipients can open them without issues.
| File Type | Supported Devices | Recommended Usage |
|---|---|---|
| All devices | Documents, E-books | |
| JPEG | All devices | Images, Photos |
| ZIP | Desktops, Laptops | Multiple files, Large files |
Using the right file type ensures everyone can view the attachment. This improves the overall effectiveness of your email campaign.
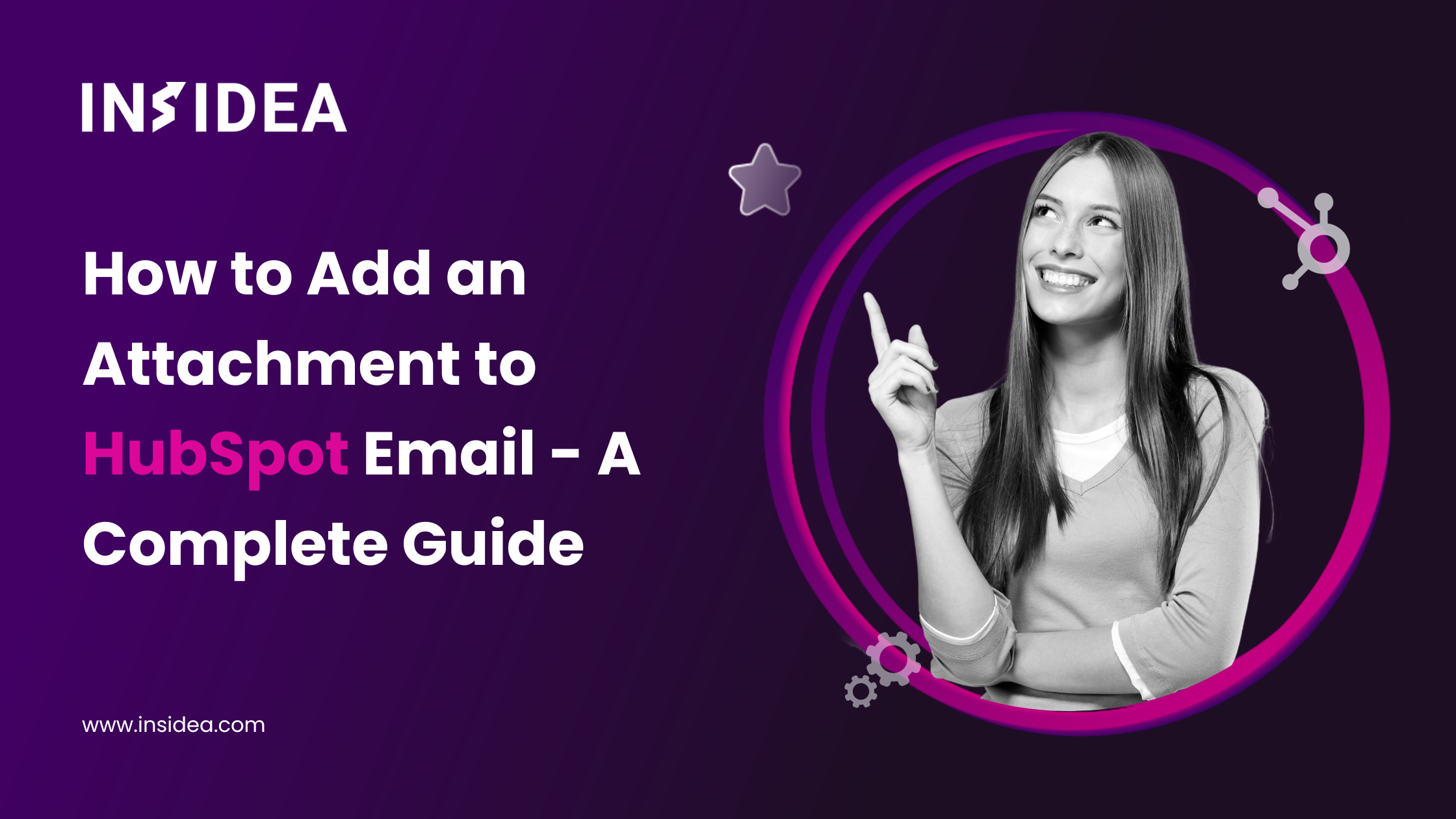
Credit: insidea.com
Troubleshooting
Troubleshooting issues while adding attachments to HubSpot marketing emails can be challenging. Understanding common problems and knowing how to resolve them ensures a smooth experience. This section will help you navigate through common issues. It also offers guidance on contacting HubSpot Support for unresolved problems.
Common Issues
One common issue is attachment size. HubSpot has a limit on file sizes. Attachments over 25 MB may not upload. To fix this, compress the file or use a cloud storage link.
Another issue is file format. HubSpot supports specific file types. Unsupported formats like .exe or .bat can cause errors. Convert your file to a supported format like .pdf or .docx.
Sometimes, browser issues can prevent attachment uploads. Clear your browser cache and cookies. Ensure your browser is up to date. Trying a different browser can also help.
Contacting Hubspot Support
If problems persist, contact HubSpot Support. They offer several support channels. Use the chat feature for quick responses. Describe your issue in detail. Include error messages and steps already taken.
For complex issues, submit a ticket. Log into your HubSpot account. Navigate to the Help section. Click on “Submit a Ticket” and fill out the form. Attach screenshots if possible. This helps the support team understand the issue better.
You can also search the HubSpot Community. Often, other users have faced similar issues. Their solutions might help you resolve your problem quickly. The community is active and helpful.
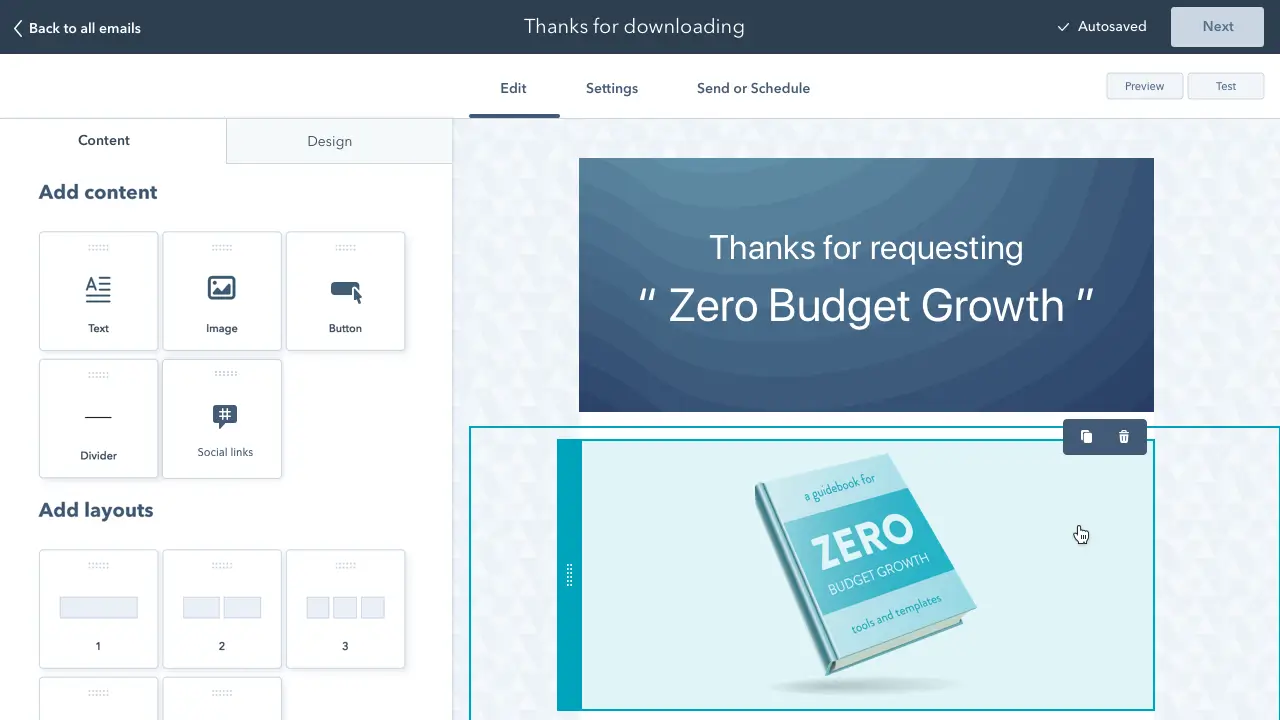
Credit: www.hubspot.com
Frequently Asked Questions
How Do I Attach A File In Hubspot Email?
Click on the email editor. Use the “Attachment” button. Select your file.
Can I Send Attachments With Hubspot Marketing Emails?
Yes, you can attach files to HubSpot marketing emails easily using the email editor.
What File Types Can I Attach To Hubspot Emails?
You can attach most common file types. Examples include PDF, DOCX, and JPEG.
Is There A File Size Limit For Hubspot Email Attachments?
Yes, HubSpot allows attachments up to 2 MB in size for each email.
Can Attachments Be Tracked In Hubspot Emails?
HubSpot does not track attachments directly. Use linked documents for tracking.
Conclusion
Adding attachments to HubSpot marketing emails is simple. Follow the steps outlined above. Enhance your emails with relevant documents or images. Boost engagement and provide value to your audience. Remember to keep attachments concise and relevant. Test your emails before sending.
This ensures everything works smoothly. Happy emailing!

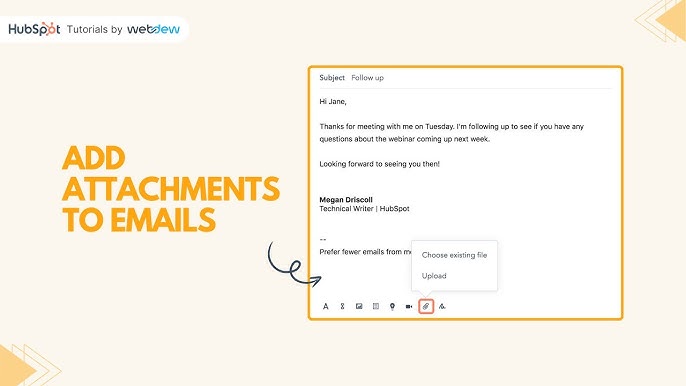
Leave a Reply